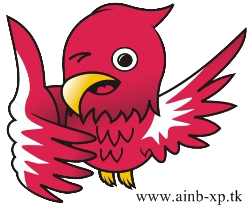Info: http://www.imdb.com/title/tt2112285/
Release Date: 25 Agustus 2011
Genre: Drama
Cast: Agus Kuncoro, Giorgino Abraham, Irfan Bachdim, Jordi Onsu, Joshua Suherman, Kim Kurniawan, Maudy Ayunda, Sujiwo Tejo, Yosie Kristanto
Quality: DVDRip
Encoder: Ganool
Subtitle: English (muxed : you can turn em off)
Sinopsis:
Wahyu (16 tahun)
memiliki kemampuan luar biasa dalam bermain sepakbola. Ia tinggal di
Desa Langitan di lereng gunung Bromo bersama ayahnya seorang penjual
minuman hangat di kawasan wisata gunung api itu, dan ibunya.
Demi membahagiakan orang tuanya, Wahyu memanfaatkan keahliannya dalam bermain bola dengan menjadi pemain sewaan dan bermain bola dari satu tim desa ke tim desa lain dengan bantuan Hasan, pamannya. Sayangnya Pak Darto, ayah Wahyu sangat tidak menyukai apa yang dilakukan anaknya.
Suatu hari saat Wahyu bermain bola dengan rekan-rekannya, keahlian istimewanya tak sengaja dilihat oleh Coach Timo yang tengah hiking bersama Matias di lereng Bromo. Coach Timo kemudian menawari Wahyu untuk datang ke Malang dan menjalani tes bersama Persema Malang.
Sayangnya, berbagai ujian dalam meraih kesempatan emas bermain bersama Irfan Bachdim dan Kim Kurniawan di Persema mendapat banyak halangan. Selain harus memilih antara cintanya kepada Indah dan impiannya untuk bermain bola di jenjang yang lebih tinggi, Wahyu juga harus mampu meyakinkan Pak Darto. Belum lagi ternyata Hasan memiliki kepentingannya sendiri terhadap Wahyu.
Selain berbagai rintangan yang harus ia hadapi, layaknya seorang pemain bola sebelum mencetak gol, Wahyu juga harus menghadapi tantangan terakhir dari dirinya sendiri. Sebuah penyakit yang biasa menyerang anak-anak usia enam belas tahun seperti Wahyu.
Watch TrailerDemi membahagiakan orang tuanya, Wahyu memanfaatkan keahliannya dalam bermain bola dengan menjadi pemain sewaan dan bermain bola dari satu tim desa ke tim desa lain dengan bantuan Hasan, pamannya. Sayangnya Pak Darto, ayah Wahyu sangat tidak menyukai apa yang dilakukan anaknya.
Suatu hari saat Wahyu bermain bola dengan rekan-rekannya, keahlian istimewanya tak sengaja dilihat oleh Coach Timo yang tengah hiking bersama Matias di lereng Bromo. Coach Timo kemudian menawari Wahyu untuk datang ke Malang dan menjalani tes bersama Persema Malang.
Sayangnya, berbagai ujian dalam meraih kesempatan emas bermain bersama Irfan Bachdim dan Kim Kurniawan di Persema mendapat banyak halangan. Selain harus memilih antara cintanya kepada Indah dan impiannya untuk bermain bola di jenjang yang lebih tinggi, Wahyu juga harus mampu meyakinkan Pak Darto. Belum lagi ternyata Hasan memiliki kepentingannya sendiri terhadap Wahyu.
Selain berbagai rintangan yang harus ia hadapi, layaknya seorang pemain bola sebelum mencetak gol, Wahyu juga harus menghadapi tantangan terakhir dari dirinya sendiri. Sebuah penyakit yang biasa menyerang anak-anak usia enam belas tahun seperti Wahyu.
Screenshot
Password=ganool.com
LINK : PART 1
PART 2
PART 3
PART 4
PART 5
Sumber : www.ganool.com



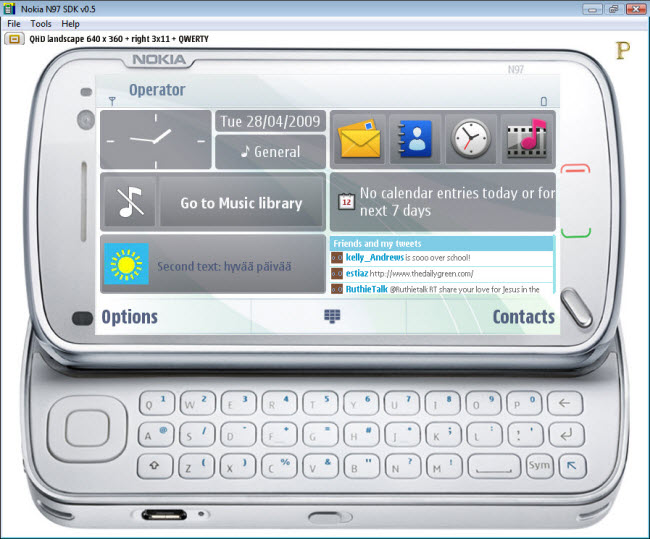



 6. Now you will have to navigate to the “Virtual Devices” window from within the left column of the Android SDK and AVD Manager. Once you’re there, select New on the right side of the window.
6. Now you will have to navigate to the “Virtual Devices” window from within the left column of the Android SDK and AVD Manager. Once you’re there, select New on the right side of the window.